Quicktime Player For Mac Srt Subtitles
1) will be a playback construction for a wide range of audio / video codecs, which makes its capability obtainable to all QuickTime using applications (among them QuickTime Participant). One extra feature of Perian is usually, that it supports loading exterior text structured subtitles data files to a movie such as SRT, Bass speaker, etc, by rendering it as an an additional movie coating to the movie document it is supposed to be (they share the exact same filename (or at least the exact same beginning heroes) i.y.
After installing this component you can open SRT subtitle files just like QuickTime text files. Restarted Mac. Cannot open SRT subtitles file. Srt Player; Alternative Software. If your video file is called Life is Beautiful.avi, for example, you just need to change the subtitle file to match that of the video file, which would be Life is Beautiful.srt in this case. Drag the video file into a free video player like VLC on your Mac and you should now see the subtitles appear during playback. 5 Tips for QuickTime subtitles Subtitles are the dialogue of any video that in most cases is placed at the bottom of the screen. They can be used in the same language as the audio used or appear as a translation in a foreign language.
'Video.mp4' and 'Video.srt' or 'Movie EN.srt'). In purchase to not really possess the option greyed óut, but faciIitate this feature, make sure this environment: System Choices >Perian >Insert External Subtitles: YES. 2) VLC utilizes its personal your local library for decoding A/V codecs, and will not make use of Perian, mainly because considerably as I understand.
If it is certainly 'jumpy' after that the solutions lies within VLC. You can try to arranged a period balance for subtitles in the menu, or maybe try another subtitle file, your't could be dodgy. 3) Another media playback application which I can warmly recommend will be To have the finest knowledge with subtitles, I recommend to go to the programs Preferences >Advanced >And include the using two choices.sub-fuzziness 1.slang de,fr,en The 1st option ensures that i actually.y.
Quicktime Player For Mac 10.6.8
'Video.mp4' will be not only connected with 'Video clip.srt' but furthermore with 'Movie - British + scene annotations.srt' ('fluffy'). The second option allows you to arranged a standard language concern in situation you possess various language subtitle files for a video clip. Shift the vocabulary rules and purchase according to your flavor.
Shut Captions Subtitles in QuickTime Pro This information displays you how to include closed captions or subtitles to video clip using the QuickTime Pro software. You'll Iearn:. How to create and publish a closed caption or subtitle file compatible with QuickTime.
How to adjust the place of captions to display at top or bottom level of the display. How to personalize file format and styling of caption text and history. How to include a CC toggle button to QuickTime movies. How to display CC on QuickTime Player Take note: these instructions function for QuickTime Professional software. It will be not possible to add captions to movies in the free version, QuickTime Participant. Phase 3: Add Closed Captions in QuickTime Pro Open up the video clip file in QuickTime Professional.
Create mac os install usb on windows. Step 3: Now open Terminal on your Mac and run the following command: sudo /Applications/Install macOS Mojave Beta.app/Contents/Resources/createinstallmedia –volume /Volumes/mac When you press enter, you will have to enter the administrator password for the process to continue. Make sure to replace “mac” in the above command with the name of your USB drive.
Then open your downloaded QT document in QuickTime Professional. To do this, locate the document on your computer. Right-click the document and choose Open with >QuickTime Professional. This will open up a split QuickTime windowpane that displays just your captions without the video. Duplicate the captions tó the cIipboard by clicking Edit >Select All and then Edit >Duplicate. Click on on the QuickTime windowpane of your movie.
Make certain that the play head will be at the starting. This guarantees your captions will synchronize properly. Add the captions by clicking Edit >Include to Movie.
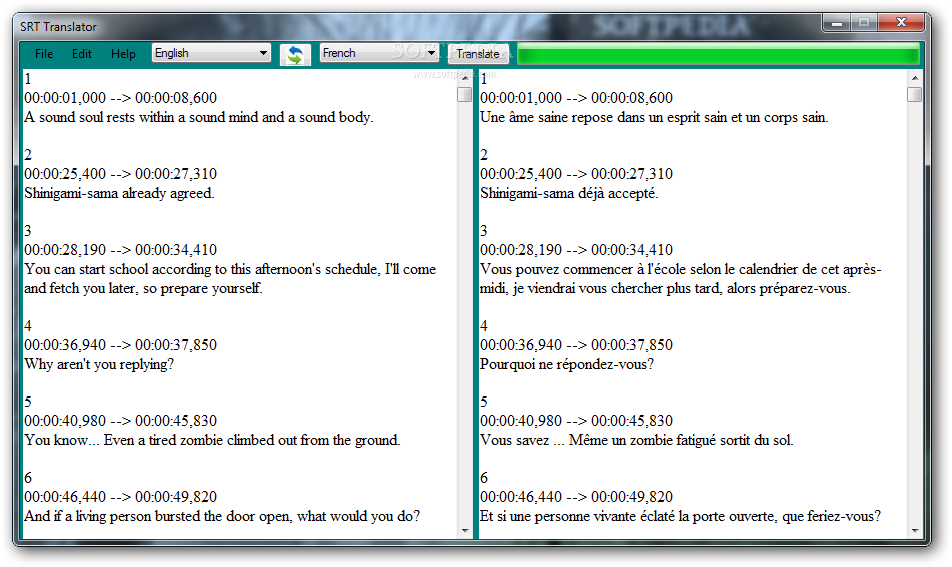
Save your movie document. You've obtained captions! How to Modify the Placement and Design of the CIosed Captions The defauIt place of the captions is certainly above the video. To shift the captions to the bottom of the screen, navigate to Windows >Display Move Properties. In the Movie Properties home window that starts, click on Text Track >Visible Settings. To place the captions underneath the movie, you'll want to make the straight offset identical to the height of your video. You'll need to understand the pixel dimensions of your video.
You can obtain this info by looking at Video Track >Visual Configurations. For instance, if your video clip pixel measurements are usually 640×480, you should modify the counter to end up being 0 times 480. Close the Film Properties windows. Proceed to File >Save As and select Conserve as a self-contained film to save your video clip with the adjusted caption screen.